2. 按工具列上的<<工具>>, 選擇<<帳戶>>。
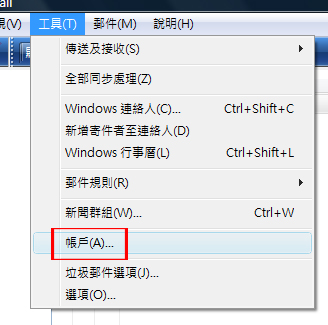
3. 在"網際網絡帳戶"視窗按下<<新增>>。
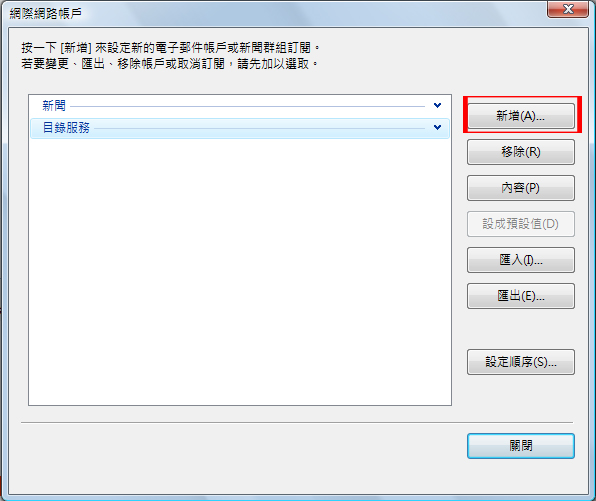
4. 選擇<<電子郵件帳戶>>,再按<<下一步>>。
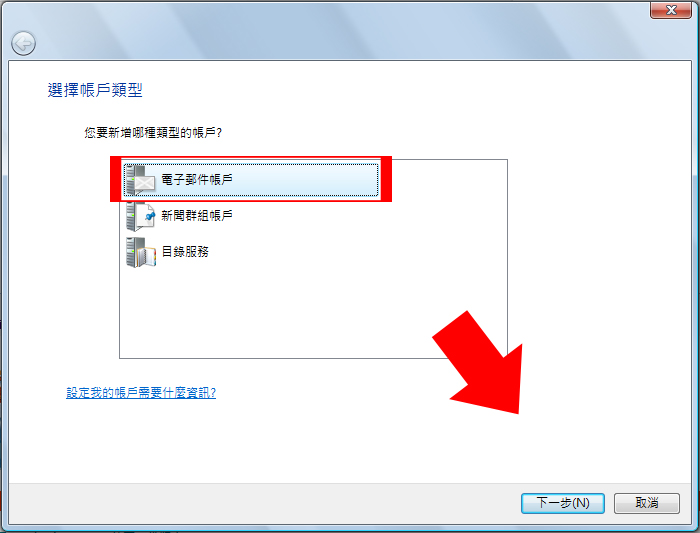
5. 輸入您的名稱,按<<下一步>>。
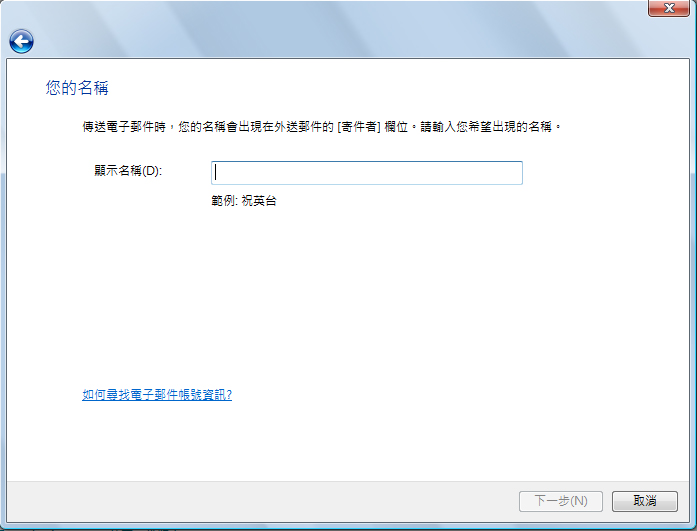
6. 輸入您的電郵地址,按<<下一步>>。
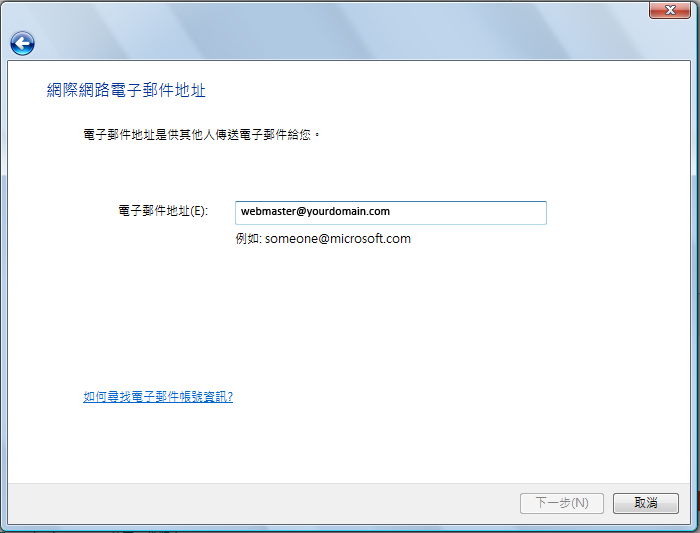
7. 選擇<<POP3 伺服器>>,輸入:
| 內送郵件伺服器 |
如"mail.你的域名.com" |
| 外寄電子郵件伺服器 |
您的ISP提供的SMTP伺服器名稱,如使用 商業網上行 的便輸入"corpmail1.netvigator.com"
如已申請我們的SMTP / SMTP 1025服務,輸入我們提供的SMTP伺服器名稱 |
再按<<下一步>>。
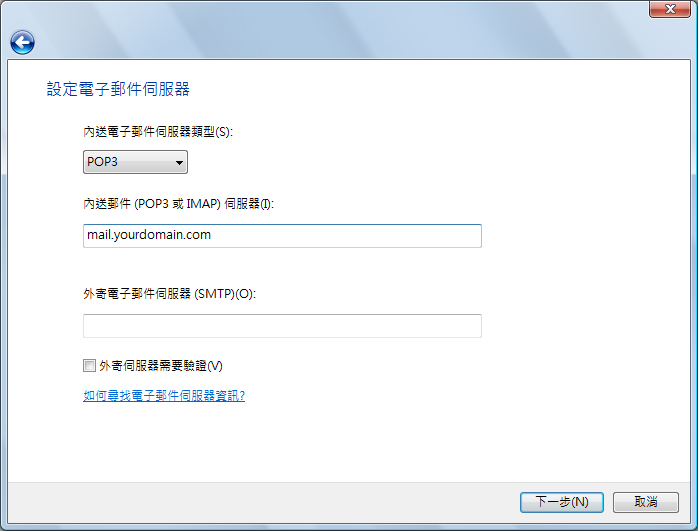
8. 請注意,如電郵地址是webmaster@你的域名.com ,帳戶名稱便是webmaster@你的域名.com。輸入密碼後,按<<下一步>>。
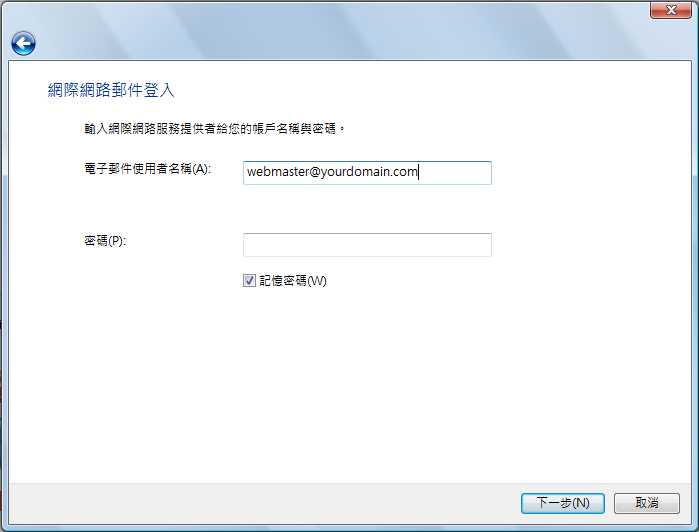
9. 再按<<完成>>便可。
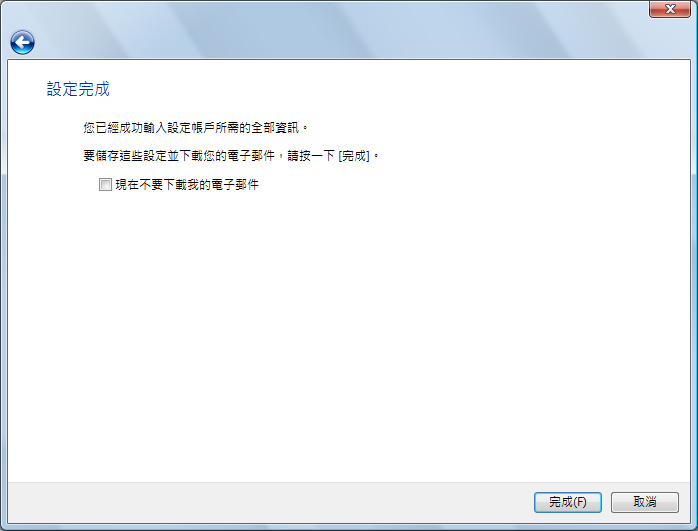
10. 按工具列上的<<工具>>, 選擇<<帳戶>>。
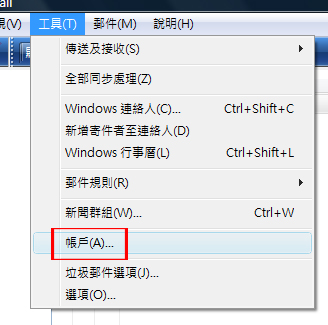
11. 在<<郵件>>選擇您想設定的帳戶,再按下<<內容>>,然後選擇<<伺服器>>。
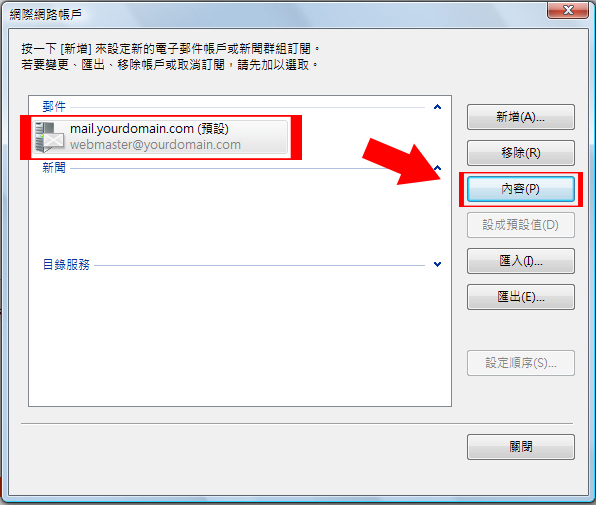
12. 再剔上"外寄郵件伺服器"中的<<我的伺服器需要驗證>>,然後按<<設定>>。
(註1:如果只用作收取電郵的話,可以省略 第 12 及 13 步)
(註2:如果您的網絡供應商(ISP)提供的SMTP不需要驗證,可省略 第 12 及 13 步)
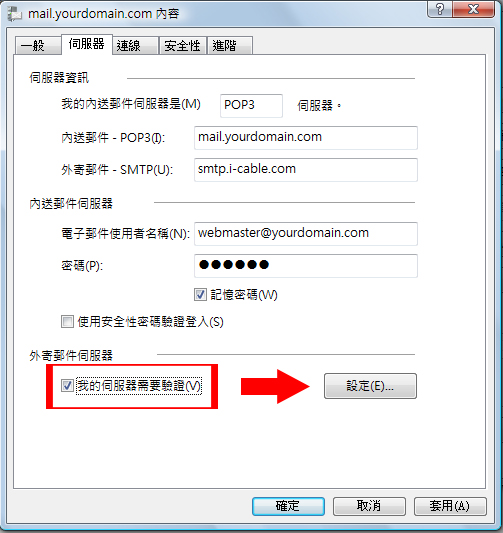
客戶可使用您的網絡供應商(ISP)提供的SMTP:
網上行 (smtp.netvigator.com)
商業網上行 (corpmail1.netvigator.com)
香港有線寬頻 (smtp.i-cable.com)
和記網 (smtp.hutchcity.com)
香港寬頻 (smtp.hkbn.net)
HKNet (smtp.hknet.com)
PacificNet (smtp.pacific.net.hk)
13. 選擇登入方式,並填上您的 ISP 所給您的 SMTP 伺服器的用戶名稱及密碼,按<<確定>>便可。
(如已申請我們的SMTP/ SMTP1025服務,請填上我們提供的SMTP帳戶名稱和密碼。)
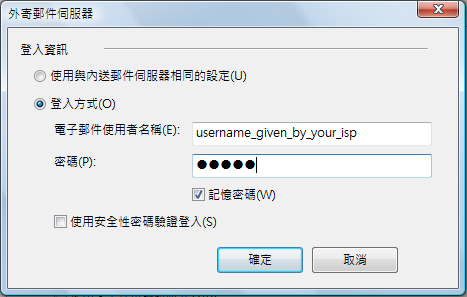
14.
完成設定後,按下工具列上的<<傳送及接收>> --> <<全部接收>>,這樣郵件便在你的收件匣內。
常見使用問題
可否在Webmail和Windows Mail內都收取相同的郵件?
這是可以的, 您需在設定Windows Mail的電郵帳戶 --> 內容 --> 進階 --> 選取 <<在伺服器保留郵件備份>>
便可。
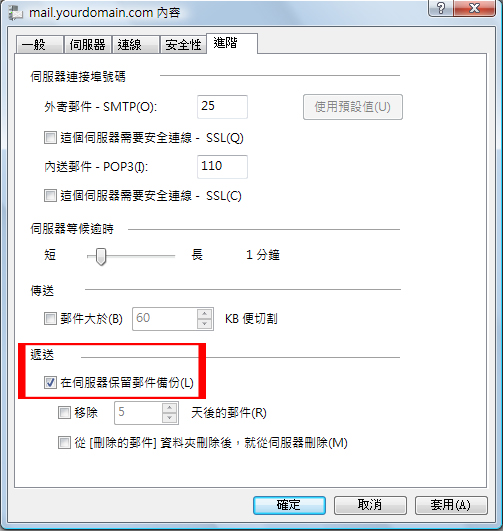
如何使用SMTP 1025 / 2025 的功能?
可按此 |